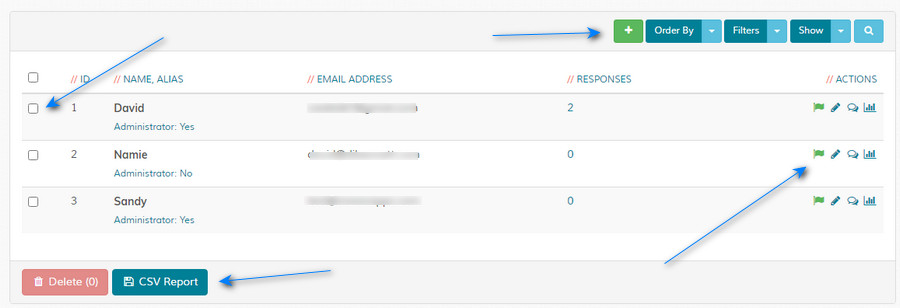Manage Staff
Overview
Enables managing of support staff/team. Please read carefully. Click example images to display full size version in new tab/window.
Filters
The filters allow you to filter on screen data. Alternatively, click the icon to display the search box.
Enable / Disable
The enable/disable flag provides an easy one click option to enable or disable an option. The flag will change to denote the current status as shown below:
= Enabled
= Disabled
Note that the flag is not shown for the logged in user OR the user ID 1. These cannot be changed to prevent a user from locking themselves out of the system. The userID one is a protected user created on install. The main admin user (ID:1) is not shown to other admins for security.
= Enabled
= Disabled
Note that the flag is not shown for the logged in user OR the user ID 1. These cannot be changed to prevent a user from locking themselves out of the system. The userID one is a protected user created on install. The main admin user (ID:1) is not shown to other admins for security.
Edit / Responses / Graph
Click the following icons for the following screens.
= Edit
= View Responses
= Performance Graph
= Edit
= View Responses
= Performance Graph
Staff ID
May be required for certain API methods. More info on the API here.
Add Staff
Click the button to add new staff. This is the same as clicking the option in the left hand menu.
CSV Report
Use this button to export some basic staff stats to CSV. This will be enhanced in future versions. You don't have to check boxes for the
CSV report, as it downloads all users by default. The ID:1 admin is not included in the download if another admin is viewing this page.
Delete
To delete any options, click the relevant checkboxes and then click the "Delete Selected" button. A prompt will appear asking you to confirm your action. Note
that deletions cannot be undone once actioned. If permissions aren't sufficient, this option may be hidden.
Note that you cannot delete the user ID 1 (main user created on install) and the person logged in cannot delete themselves. This prevents someone from accidentally locking themselves out of the system. These checkboxes are not shown.
Note that you cannot delete the user ID 1 (main user created on install) and the person logged in cannot delete themselves. This prevents someone from accidentally locking themselves out of the system. These checkboxes are not shown.