Payment / Currency
Overview
Your store payment and currency settings.
General > Store Price Display
Read this carefully! Specify display preference on how the price should display in your store. Use {PRICE} for the pricing position. Examples:
£{PRICE} - (For UK store, display example: £9.99)
{PRICE}€ - (For Euro based store, display example: 9.99€)
${PRICE}AUD - (For Australian based store, display example: $9.99AUD)
${PRICE} - (For US store, display example: $9.99)
£ = £
€ = €
$ = $
Character entities (as shown above) should be used or just static text, eg: GBP{PRICE}
DO NOT use literal symbols (£,€,$) or you may see a ? in your store inside a triangle, which indicates unicode problems.
£{PRICE} - (For UK store, display example: £9.99)
{PRICE}€ - (For Euro based store, display example: 9.99€)
${PRICE}AUD - (For Australian based store, display example: $9.99AUD)
${PRICE} - (For US store, display example: $9.99)
£ = £
€ = €
$ = $
Character entities (as shown above) should be used or just static text, eg: GBP{PRICE}
DO NOT use literal symbols (£,€,$) or you may see a ? in your store inside a triangle, which indicates unicode problems.
General > Payment Mode
Live - Payment Gateway - Activates the payment system. More info on the gateway setup page.
No Payment Gateway - Switches the gateway system off. If you prefer a manual payment option after sale. If this is chosen a box appears 'Payment Info - No Payment Gateway' where you should enter your payment information. This is shown to visitor after they complete a purchase. Tags can be used for personalisation and are shown beneath the box.
A sandbox mode is not necessary in Maian Stripe as the test/live environment is determined by the stripe keys.
No Payment Gateway - Switches the gateway system off. If you prefer a manual payment option after sale. If this is chosen a box appears 'Payment Info - No Payment Gateway' where you should enter your payment information. This is shown to visitor after they complete a purchase. Tags can be used for personalisation and are shown beneath the box.
A sandbox mode is not necessary in Maian Stripe as the test/live environment is determined by the stripe keys.
Gateway > Processing Currency
This is your processing currency.
Important: This currency should be supported by Stripe.
Currencies can be added / edited in the following file:
control/currencies.php
Important: This currency should be supported by Stripe.
Currencies can be added / edited in the following file:
control/currencies.php
Gateway > Log Responses
Do you want to log gateway responses? Should be set to yes during test mode to help identify issues.
Parameters
Add gateway parameters, these are used to communicate with the Stripe gateway. Parameter values are masked for security. You can reveal the values via the icon. You can
disable having the eye reveal option available via the 'admin/control/options.php' file and the 'SHOW_PARAMETER_EYE_TOGGLE' constant. Note that the eye option is not shown in some examples.
Stripe expects three parameters, your Stripe 'Publishable Key', your Stripe 'Secret Key' and your endpoint (webhook) 'Secret Key'. THESE ARE REQUIRED. Names MUST be as shown below. Values can be your TEST values (for initial system testing) or your LIVE values for live payment processing. Example:
Param Name: api-key
Param Value: pk_api-abc123456789 (this is your Publishable Key)
Param Name: secret-key
Param Value: sk_secret-abc123456789 (this is your Secret Key)
Param Name: endpoint-secret
Param Value: whsec_secret-abc123456789 (this is your Endpoint Secret Key)
You can also include the following if applicable (this is optional):
Param Name: locale
Param Value: any supported Stripe 2 digit locale. Default: en
Example of adding above parameters can be seen below:
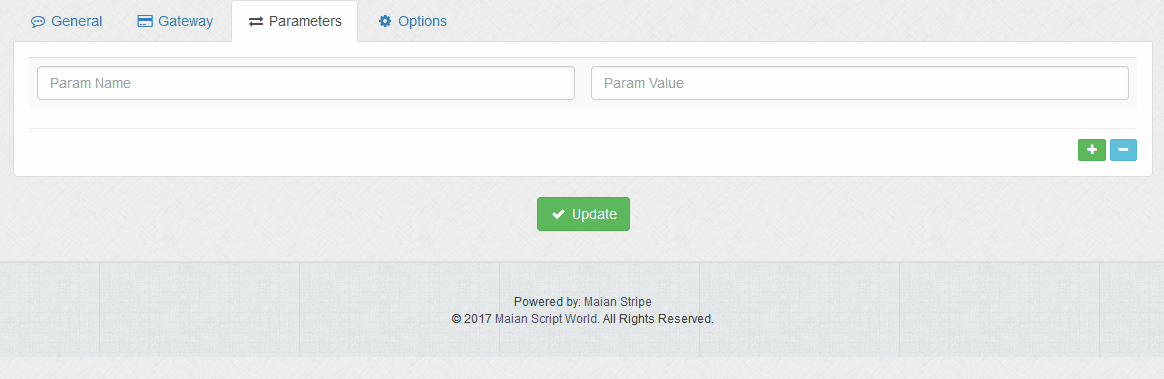
Parameters are not added until the 'Update' button is clicked. When parameters are added and page is refreshed, a delete option appears on the right. To remove a row, click this icon to remove the row, then click 'Update'.
Stripe expects three parameters, your Stripe 'Publishable Key', your Stripe 'Secret Key' and your endpoint (webhook) 'Secret Key'. THESE ARE REQUIRED. Names MUST be as shown below. Values can be your TEST values (for initial system testing) or your LIVE values for live payment processing. Example:
Param Name: api-key
Param Value: pk_api-abc123456789 (this is your Publishable Key)
Param Name: secret-key
Param Value: sk_secret-abc123456789 (this is your Secret Key)
Param Name: endpoint-secret
Param Value: whsec_secret-abc123456789 (this is your Endpoint Secret Key)
You can also include the following if applicable (this is optional):
Param Name: locale
Param Value: any supported Stripe 2 digit locale. Default: en
Example of adding above parameters can be seen below:
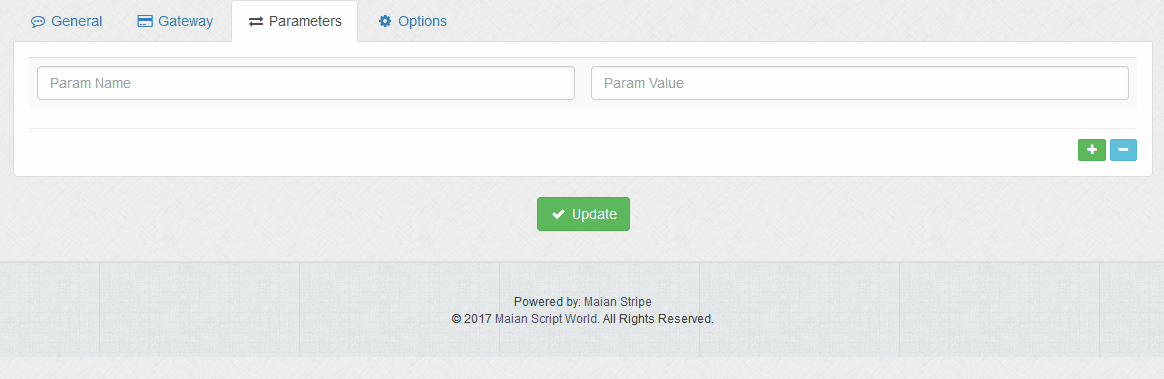
Parameters are not added until the 'Update' button is clicked. When parameters are added and page is refreshed, a delete option appears on the right. To remove a row, click this icon to remove the row, then click 'Update'.
Options > Default Shipping Country
If enabled, the default shipping country loads first when viewing shipping options for shopping basket.
Options > Start Invoice Number
By default invoices would start at 1. Enter higher number if you wish invoices to start at a different value.
Sales can be edited after completion with custom invoice values.
Sales can be edited after completion with custom invoice values.
Options > Billing Address on Checkout Screen
If enabled, billing address fields are also shown on checkout screen. Useful if required for accounting
purposes. Unless this is needed, you should only have shipping/delivery fields. Having unecessary fields
on the checkout screen can impact a buyers decision to proceed.