View Ticket
Overview
Enables viewing of support ticket. Please read carefully. Click example images to display full size version in new tab/window.
Add Reply / Close / Re-Open Ticket
Links appear via the "Actions" drop down. "Add Reply" will slide to the reply area, "Close" & "Re-Open Ticket" are fairly self explanatory. Note that
both links won't appear for open and close at the same time. If open, closed will appear and vice versa. If a ticket has been locked by admin, it cannot be re-opened by a visitor.
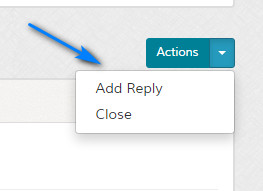
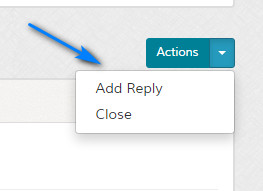
Add Reply
The add reply area consists of a comments box, and also custom field data and attachment options if applicable.
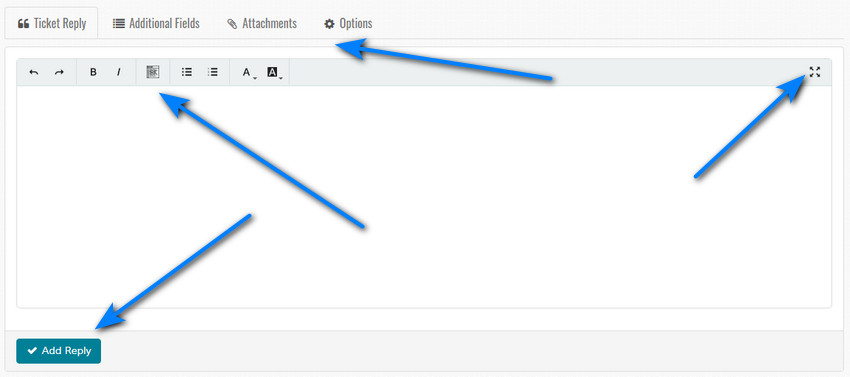
The same rules apply here as for the "Create Ticket" page, including the preview option.
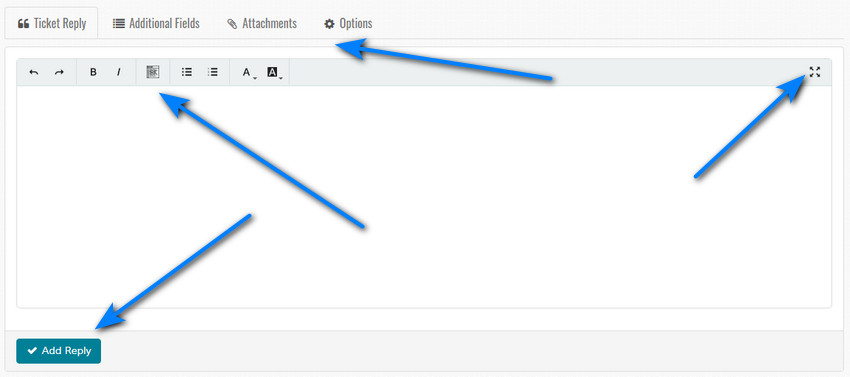
The same rules apply here as for the "Create Ticket" page, including the preview option.
Options - Close Ticket - Do you wish to close this ticket after this response?
If checked, ticket is closed after reply. A setting can be enabled to NOT send email notification to support staff if a ticket is closed after a reply.
Note that this option is ONLY shown on dispute tickets to the person who opened the ticket, additional people in a dispute cannot close the ticket. Ticket can only also be closed by admin.
Note that this option is ONLY shown on dispute tickets to the person who opened the ticket, additional people in a dispute cannot close the ticket. Ticket can only also be closed by admin.
Awaiting Assignment
If a ticket is awaiting operator assignment, no further actions are possible. Instead, the following message appears beneath the initial ticket message:
"This ticket is waiting to be assigned to an operator. Please be patient.."
"This ticket is waiting to be assigned to an operator. Please be patient.."
Viewing Dispute
If a dispute ticket is being viewed, an additional drop down appears with the names of the people in the dispute.
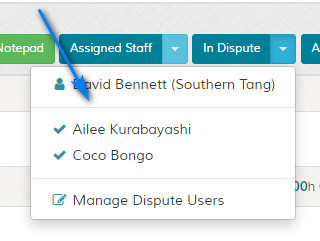
Dispute history is only shown if disputes are enabled in the settings.
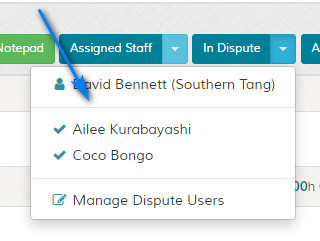
Dispute history is only shown if disputes are enabled in the settings.
Awaiting Assignment of Other Dispute Users
This is when viewing a dispute ticket, if the dispute system is enabled. If a dispute ticket is awaiting other user assignment, no further actions are possible. Instead, the following message appears beneath the initial ticket message:
"This ticket is waiting to have other users assigned to the dispute. Please be patient.."
"This ticket is waiting to have other users assigned to the dispute. Please be patient.."