Add New Sale
Name
Enter account name. Once you start to type the auto completion will kick in offering account suggestions. If you
enter an account that doesn't exist, it will be created unless the "Create Account if Account Doesn't Exist" option is set to no. Max 250 chars. The auto complete only starts after min 3 characters are typed, to change this edit the 'AUTO_COMPLETE_MIN_LENGTH' value in the
'control/options.php' file.
Email / Create Account if Account Doesn't Exist
Enter account email address. Once you start to type the auto completion will kick in offering account suggestions. If you
enter an account that doesn't exist, it will be created unless the "Create Account if Account Doesn't Exist" option is set to no. The auto complete only starts after min 3 characters are typed, to change this edit the 'AUTO_COMPLETE_MIN_LENGTH' value in the
'control/options.php' file.
If no account is created, user can sign up later with the same email address to view sales.
If no account is created, user can sign up later with the same email address to view sales.
Send Email to Buyer (New Sale ONLY)
If checked, sends email to buyer detailing the manual sale.
Purchases > Sale Clipboard
Select which items on the sale clipboard are applicable to the new sale. Items can be added to the sale clipboard
via the collection or tracks screens.
Use the checkboxes to select the applicable items. If you wish to offer an item for free, set the cost as 0.00. Clicking the "Add Item" checkbox
includes this item when the sale is processed. Any items not checked are not included.
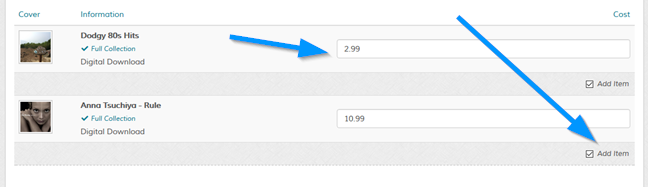
To view the contents of the sale clipboard select "Purchases > View Sale Clipboard".
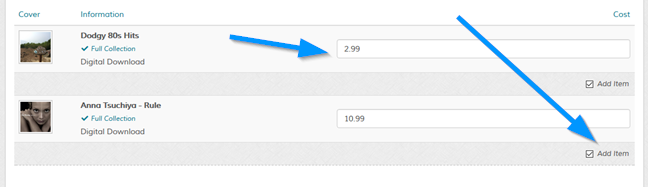
To view the contents of the sale clipboard select "Purchases > View Sale Clipboard".
Purchases > Sale Clipboard > Clear Selected Items from Clipboard When Sale Added
Use this option if you wish to remove the selected items from the clipboard after the sale is added.
More info on the sale clipboard here.
More info on the sale clipboard here.
Other > Shipping
Select shipping total and enter shipping details if applicable. For tangible items.
Other > Payment & Tax > Payment Gateway (Edit screen ONLY)
Sales added in the admin interface are marked as "Manual". Update to a payment gateway if you sent a manual payment request via a gateway.
Other > Payment & Tax > Tangible Tax Country
Specify tax country for tangible tax if applicable. This will be used for the revenue filters. When you select the country
the tax will be auto populated. If you have a default tangible rate in the settings, this rate will ONLY appear if there is no tax set for the country OR if the country doesn't have tax explicitly OFF.
Other > Payment & Tax > Tangible Goods Tax Rate (If Applicable) (%)
Enter tangible tax rate for this sale if applicable. Total will be auto calculated when the sale is entered / updated.
Other > Payment & Tax > Digital Tax Country
Specify tax country for digital tax if applicable. This will be used for the revenue filters. When you select the country
the tax will be auto populated. If you have a default digital rate in the settings, this rate will ONLY appear if there is no tax set for the country OR if the country doesn't have tax explicitly OFF.
Other > Payment & Tax > Digital Goods Tax Rate (If Applicable) (%)
Enter digital tax rate for this sale if applicable. Total will be auto calculated when the sale is entered / updated.
Other > Payment & Tax > Payment Status
Enter custom payment status. For example, new sales might be "Completed" unless you have a reason for another status. When you start to type, all existing statuses will be shown via an auto complete dropdown if you want to select
an existing status.
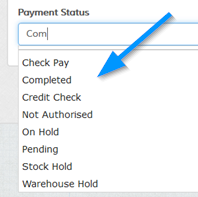
Note that the auto complete only starts after min 3 characters are typed, to change this edit the 'AUTO_COMPLETE_MIN_LENGTH' value in the 'control/options.php' file.
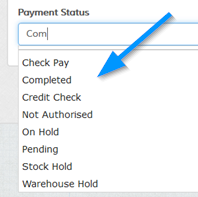
Note that the auto complete only starts after min 3 characters are typed, to change this edit the 'AUTO_COMPLETE_MIN_LENGTH' value in the 'control/options.php' file.
Other > Notes/Options > Sale Date
Enter sale date. Clicking into box launches the calendar for easy date selection.
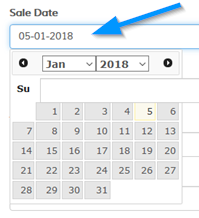
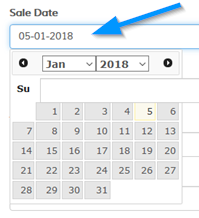
Other > Notes/Options > Invoice
Enter invoice number. To automatically get the next invoice in sequence, click the icon. If you leave this
field blank the next invoice number will automatically be calculated when the sale is added.
Other > Notes/Options > Transaction ID
Enter transaction ID if applicable.
Other > Notes/Options > IP Address
Enter IP address if known. If the account auto complete was used, this may already be filled in.
Other > Notes
Enter backend notes if applicable. Click the crosshair to show a bigger typing area. Example from other page.
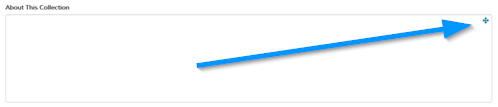
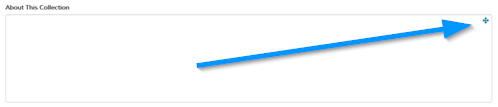
Other > Resend Licence Agreement > Resend Email Address (Edit ONLY and ONLY if enabled)
For resending licence agreement. Displays purchase email address.
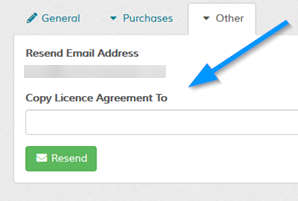
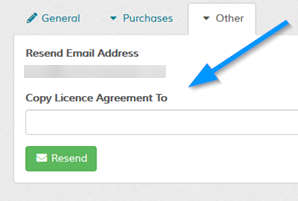
Other > Resend Licence Agreement > Copy Licence Agreement To (Edit ONLY and ONLY if enabled)
Resend to multiple addresses if required. Comma delimit. Agreement data is resent as set in settings.
Click the "Resend" button ONLY. Agreement is NOT sent when the update sale button is clicked.
Click the "Resend" button ONLY. Agreement is NOT sent when the update sale button is clicked.
Sale Items (Download)
This option is shown ONLY on sale edit screen
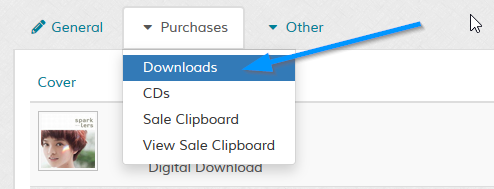
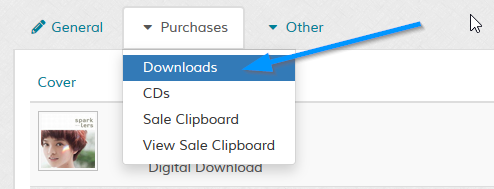
Items (Download) - View Download History
Clicking this option displays a window that shows the download history. Each time someone downloads a file, a timestamp
is written with the visitors IP address. A log is also written when a file download is restored by admin. See the following screenshot:
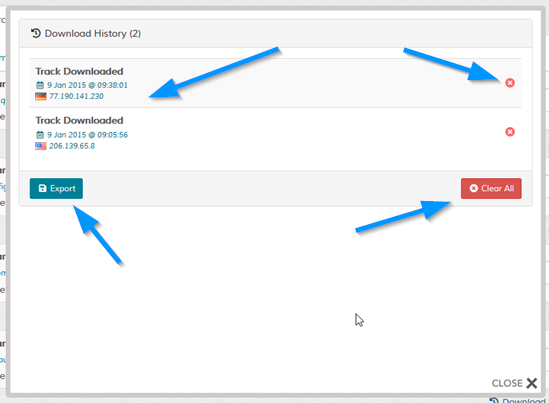
The following options are available in this window:
Export item history to CSV
Delete ALL item history
Delete individual history entry
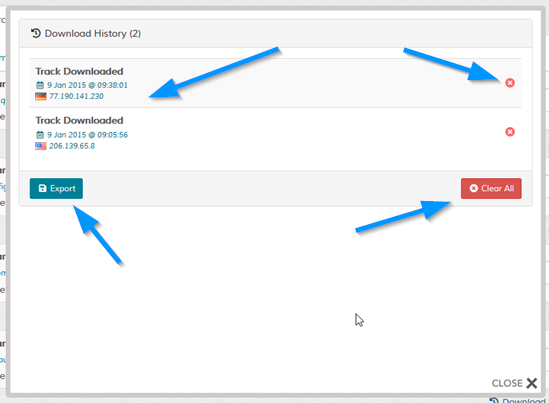
The following options are available in this window:
Export item history to CSV
Delete ALL item history
Delete individual history entry
Sale Items (Download) - Reset Selected Downloads
To reset downloads, check any applicable "Reset" checkboxes, then click the
"Reset Selected Downloads" button. Check the "Send Email to Buyer" checkbox to send buyer notification of reset.
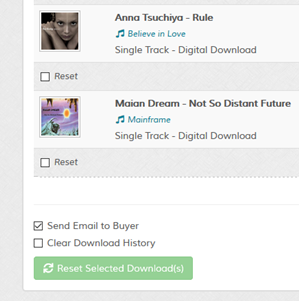
When you reset any download, the sale will auto unlock (if it was locked previous), so you don't need to unlock the sale separately. However, if you have the "Lock Sales Page if More Than XX Download IP Addresses are Detected" option enabled in the settings, you must also delete the history to prevent the sale re-locking when the download is clicked.
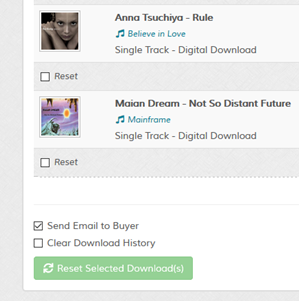
When you reset any download, the sale will auto unlock (if it was locked previous), so you don't need to unlock the sale separately. However, if you have the "Lock Sales Page if More Than XX Download IP Addresses are Detected" option enabled in the settings, you must also delete the history to prevent the sale re-locking when the download is clicked.
Sale Items (Download) - Remove Download Items From Sale
To remove downloadable items, click the "Remove Item" link.


Items (CD) - Remove Items From Sale
To remove CD items, click the "Remove Item" link as above.